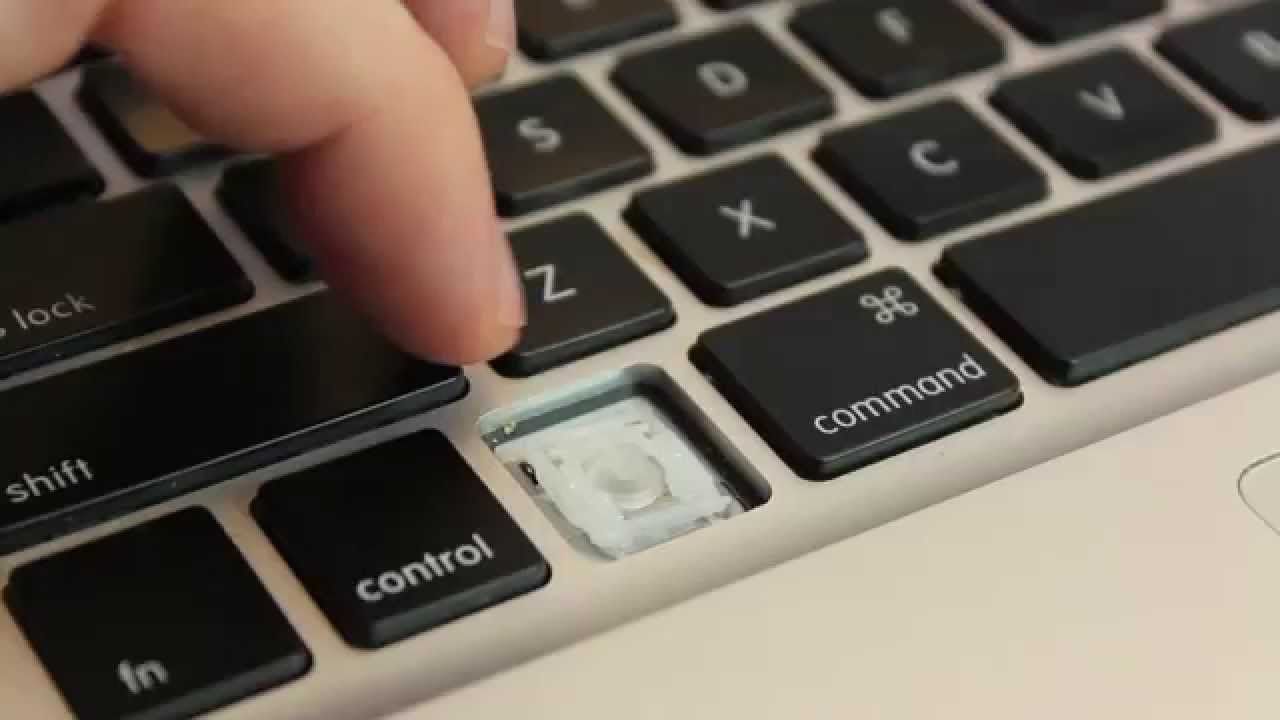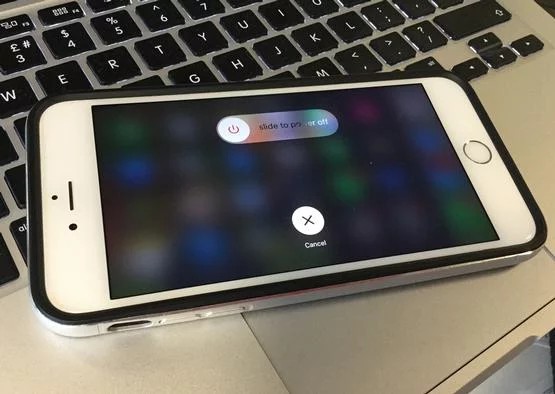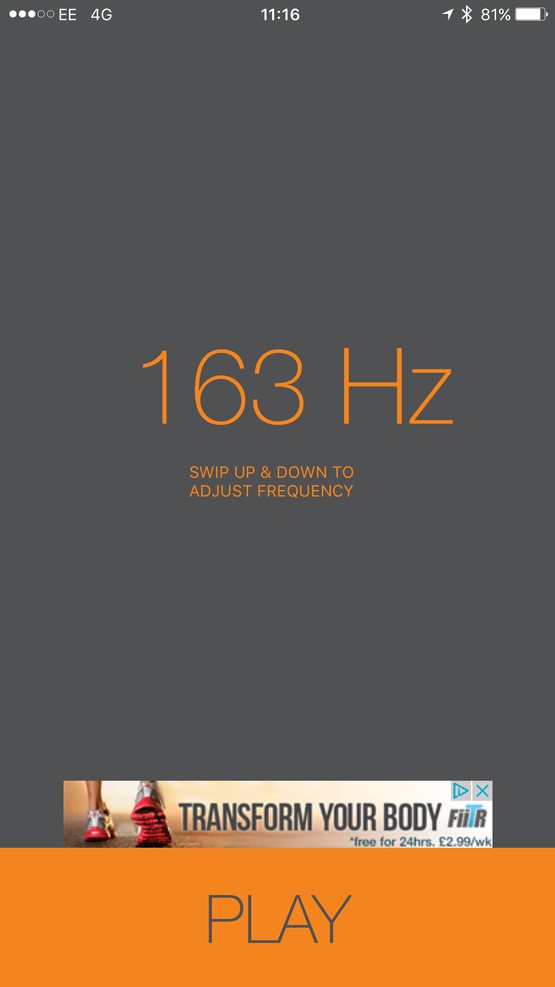در شرکتهای معتبر معمولا برای پیدا کردن اشکالات کارتریج از روشهای استانداردی استفاده می شود که بتواند تمام جوانب کارتریج را کنترل و نتیجه ی تست مطمین و قابل ردیابی را ارایه نماید.
قبل از انجام هر گونه تست ابتدا مطمین شوید پرینتری که با آن تست می گیرید سالم است و همچنین از ورقهای استاندارد 80 گرمی برای تست استفاده نمایید.
برای تست تمامی کارتریج های مشکی و رنگی ابتدا یک تست 5 صفحه ای به شرح زیر از کارتریج گرفته می شود.
تست کارتریج پرینتر- صفحه سفید (شکل 1)
با چاپ این صفحه می توان کنترل کرد آیا کارتریج برای چاپ مناطق سفید، بروی کاغذ زمینه می دهد یا خیر. کافیست تا گوشه کاغذ را به سمت داخل تا کنید، در صورت مشاهده تفاوت بین رنگ سفید پشت کاغذ و روی کاغذ نشاندهنده وجود زمینه در چاپ بوده و این یک مشکل است.
  ? ? |
شکل 1
تست کارتریج پرینتر- صفحه مشکی (شکل2)
با چاپ این صفحه می توان کنترل کرد آیا کارتریج یک رنگ مشکی یکدست به شما خواهد داد؟ همچنین برای تست پختگی تونر بروی کاغذ می توانید کاغذ را از وسط تا کرده و سپس باز کنید. سپس جای تای کاغذ را با انگشت دست پاک کنید. نباید بیش از 50% تونر از روی تای کاغذ پاک شود.
  ? ? |
شکل 2
تست کارتریج پرینتر - صفحه متنی (شکل3)
این صفحه تست محتوی خطوط و نوشته های بزرگ و بسیار ریز می باشد تا به ما نشان دهد که آیای کیفیت درام و تونر استفاده شده بگونه ای هست که بتواند طرح ها و نوشته های ظریف را بدون رده رده شدن بروی کاغذ چاپ نماید؟
در صورتی که در محتوای کشیده شده و کنج های خطوط را رده رده مشاهده می کنید، این یک مشکل کیفیتی هست.
  ? ? |
شکل 3
تست کارتریج پرینتر - صفحه خطوط عمودی (شکل4)
با چاپ این صفحه تست شما می توانید 1) قدرت تفکیک رنگ در رنگ مشکی را تا 7 سطح مشاهده کنید. هر چه این تفکیک بهتر باشد یعنی شما کارتریج بهتری دارید. 2) اگر نوشته های بالای صفحه بصورت افقی تکرار شود ، کارتریج شما مشکل شبح سازی دارد.
  ? ? |
شکل 4
تست کارتریج پرینتر - صفحه خاکستری (شکل5)
با چاپ این صفحه ی بسیار ساده بسیاری از مشکلات واقعی کارتریج خود را نمایان می کند. برای تشخیص مشکلات نشان داده شده در این صفحه حتما قسمت "مشکلات متداول کارتریج پرینتر" را مطالعه کنید.
  ? ? |
شکل 5
تست کارتریج پرینترهای رنگی (شکل6)
معمولا تمام پرینترهای رنگی دارای نرم افزار کنترل و کالیبراسیون هستند و می توانیم از این نرم افزار برای تست کامل کارتریج ها استفاده نمایید ولی در صورتی که می خواهید با چاپ یک صفحه مشکل کارتیجهای رنگی خود را به تفکیک مشاهده کنید کافی هست تا صفحه شکل 6 را پرینت نمایید و نتیجه را ملاحظه کنید.
  ? ? |
شکل 6
مشکلات متداول انواع کارتریج پرینتر:
خرابی های متداول معمولا به قطعات اصلی کارتریج مثل درام، تیغه پاک کننده، رول مغناطیسی، تیغه دکتر و فوم رولر برمیگردد. و خرابیهای دیگر مربوط به تیغه جبرانی، اتصالات الکتریکی، پینهای مونتاژ، مسدود کننده درام یا خود کاست پلاستیکی می باشد.
توجه ! این یک لیست کلی از مشکلات متداول و عمومی است ودر خصوص یک کارتریج خاص نیست. برای هر مشکل خاص به دستورالعملهای مربوطه مراجعه فرمایید.
اجزاء و قطعات اصلی هر کارتریج لیزری:
- درام(OPC Drum )
- تیغه پاک کننده (Wiper Blade)
- رول مغناطیسی (Magnetic Roller)
- فوم رولر (PCR )
- تیغه دکتر بلید(Blade )
- بوش رول مغناطیسی (Magnetic Roller Bushings )
- تیغه بازیافت(Recovery Blade )
- تراشه (Chipset )
  ? ? |
درام (OPC Drum )
درام، لوله استوانه ای از جنس آلومینیوم ومعمولا سبز یا آبی کم رنگ هست که دارای روکشی مخصوص و چرخ دنده در دوطرف و اتصال بدنه می باشد. عمده ی خرابیهای کارتریج به علت مشکلات درام است . درام دارای تیغه های پاک کننده ای هست که تونر اضافی را از روی آن پاک میکنند و همچنین مانع سایش کاغذ روی آن در زمان چاپ میگردد. خرابیهای متداول درام به شرح زیر هستند :
- خط کاملا صاف و خیلی نازک :
نشان دهنده خط خوردگی روی درام است.
- نقطه هایی که تا انتهای صفحه تکرار میشوند :
نشان دهنده پریدگی سطح درام است (خرابی سطح درام). فواصل بین نقطه ها بستگی به قطر درام دارد.
- لک های خاکستری تونر بر روی صفحه:
خرابی ناشی از تابش نور خورشید به درام (نور دیده) می باشد، فواصل بین لکه ها بستگی به قطر درام دارد
- جای چرخ خاکستری در قسمت چپ یا راست صفحه:
این خرابی گاهی به نام "شن باد آورده" نیز نامیده می شود. این خرابی ناشی از درام کار کرده است.
در کلیه موارد فوق درام باید تعویض شود هیچ راهکاره قابل اطوینانی جهت تعمیر درام صدمه دیده وجود ندارد.
تیغه پاک کننده (Wiper Blade)
این تیغه ترکیبی از تیغه فلزی و یک لبه پلاستیکی می باشد و وظیفه آنها پاک کردن تونر باقی مانده بروی درام میباشد. مشکلات معمول این تیغه ها به شرح زیر می باشد:
- خط خاکستری نازک تا انتهای صفحه:
این مشکل ناشی از تیغه قطع شده و یا کارکرده بوجود می آید.
- صفحه خاکستری تونر نمایان روی درام:
خرابی ناشی از تیغه قدیمی (کهنه) که سفت و یا سخت شه باشد است. در این فرآیند تیغه برنگ زرد تغییرکرده و نباید مورد استفاده قرار گیرد.
- تیغه هایی که بدرستی روغن کاری نشده اند:
تیغه ای که بدرستی روغن کاری نشده باشد، بر میگردد و معمولا به درام صدمه وارد می کند که در اینصورت باید تعویض گردد. همچنین تیغه می تواند به درام بچسبد در صورتی که کارتریج برای مدت طولانی بدون استفاده بماند.
رول مغناطیسی (Magnetic Roller)
رول مغناطیسی ، رول آلومینیومی روکش دار است که کار حمل تونر از مخزن پودر تونر به درام را انجام میدهد. اکثرخرابی ها معمولا بر اثر کارکرد بیش از حد یا خط خوردگی روی سطح آن به وجود می آید. همه تونرها خش دار هستند که زمان بارگذاری روی درام و ترکیب شدن توسط فشار تیغه دکتر به رول مغناطیسی باعث خوردگی می شود و مشکلات متداول به شرح زیر است:
رول مغناطیسی کارکرده بیشترین علت چاپ کمرنگ کارتریج است. بر روی رول یک روکش ناقل وجود دارد که در طول زمان، آستین (روکش) رول را فرسوده می کند. اگر در صورت بررسی ظاهری رول می توانید تیوپ زیر آستین را مشاهده کنید نشان دهنده فرسودگی روکش است و باید تعویض شود. این خرابی بیشتر روی ناحیه های مشکی و خاکستری خود را نشان می دهد و در متون عادی معمولا مشاهده نمی شود.
- بخش های سفید در چاپ (کچلی) :
این اشکال بدلیل خط خوردگی روکش رخ می دهد معمولا یکی دو خط خوردگی (یا خط افتادگی) مشکل سازنیست ولی بیش از آن باعث بروز بخشهای سفید در چاپ خواهد شد خصوصا اگر این خط خوردگیها تماما در یک محدوده باشند.
- سایه روشن های تسمه ای در سطح صفحه :
این مشکل معمولا وقتی اتفاق می افتد که رول مغناطیسی تاب بر داشته و یا اینکه تا خورده است. معمولا مشکل وقتی بروز می کند که توپی (خصوصا نوع فلزی) در زاویه یا گوشه ها به داخل آستین فشرده می شود که دراین صورت توپی فلزی باید تعویض و با پرس مخصوص جایگزین شود.
یک اتصال معیوب رول می تواند باعث چاپ صفحات کم رنگ و یا کاملا سفید شود.
- لک های خاکستری کلفت که در قطر آستین صفحه تکرار می شود :
دلیل بروز این مشکل وجود یک اتصال جریان برق روی آستین رول می باشد. در صورتی که تونر را با جاروبرقی از روی آستین (وقتی رطوبت کم تر از 04 % است) پاک کنید باعث اتصال جریان برق می گردد. بهترین راه برای برطرف کردن این مشکل این است که رول را توسط پاک کننده رول مغناطیسی مخصوص پاک کنید.
فوم رولر (PCR )
فوم رولر، جریان برق اولیه را بر روی درام قرار می دهد. همچنین جریان برق اضافی را در پایان یک سیکل پاک میکند. بخاطر دو منظوره بدون کار آنها امکان خرابیهای شدید وجود دارد. و اکثر این خرابیها بیشتر در فصل زمستان بروز میکند که رطوبت پایین تر است. خرابی های رایج عبارت اند از:
در اینجا یک تصویری که در بالای صفحه چاپ شده کم رنگ در پایین صفحه هم تکرارمی شود. مشکل زمانی پیش می آید که روکش بیرونی پی سی آر بیش از حد کار کرده باشد و یا اینکه بیش از حد از مایع تمیز کننده استفاده شده باشد و مایع بطور کامل پاک نشده باشد.
- پس زمینه خاکستری بر روی کله صفحه:
مجددا این مشکل زمانی روخ میدهد که روکش بیرونی پی سی آر بیش از حد کار کرده باشد
- لکه های سیاه تکرار شده در قطر صفحه:
بریدگی بر روی سطح پی سی آر باعث لکه های سیاه تکرار شده در قطر رول کاغذ می شود.
- نقطه های پراکنده بر روی صفحه:
این نقطه ها می توانند سیاه یا در قسمت سیاه سفید باشند که این مشگل ناشی از کیفیت پایین پودر یا چسبندگی بیش از حد پودر تونر به پی سی آر باشد.
تیغه دکتر بلید (Dr.Blade)
تیغه دکتر بلید وظیفه کنترل و مقدارپودر تونر بر روی رول مغناطیسی را بر عهده دارد. یک تیغه فرسوده باعث چاپ کم رنگ می شود. همچنین میتواند باعت خط و خش انداختن بر روی سط رول مغناتیسی و موجب بروز مشکلات مربوط به آن میگردد.
بوش رول مغناطیسی (Magnetic Roller Bushings)
بوش رول مغناطیسی برای ایجاد یک فاصله کوچک بین درام و رول مغناطیسی تعبیه شده است. گوشه های درام دقیقا بر روی این بوش ها قرارداشته و کار میکند. بوش خراب، فرسوده و یا نبودن بوش ها می تواند روکش روی درام را خراب و از بین ببرد. این بوش ها همیشه باید کنترل و چک شوند.
تیغه بازیافت (Recovery Blade)
تیغه بازیافت وظیفه هدایت تونر های اضافی که بعد از چاپ بر روی درام مانده و توسط تیغه جدا شده است را به مخزن ضایعات بر عهده دارد. یک تیغه بازیافت خراب موجب بروز لکه های کوچک اتفاقی مشکی بروی صفحه چاپ شده می گردد و هر چه بیشتر زمان بگذرد این لکه ها بیشتر می شوند. بیشتر مشکل زمانی اتفاق میافتد که در زمان اسمبل کردن (در پروسه تولید) لبه های آن خم گردد.
تعمیر کارتریج پرینتر